"To err is human," the old joke goes. "But to really mess things up requires a computer."
This collection concentrates on the absolute disasters of Windows computing--the problems that threaten your PC, your career, and your peace of mind. Here's what to do when Windows throws the dreaded Blue Screen of Death your way, and how to restore your OS even if you've lost the original restore CD.
Why Does My PC Keep Dying With a Blue Screen of Death?
What's worse than the sudden, unexpected appearance of a blue screen filled with white text? Recurring appearances of blue screens filled with white text. The fewer times you have to read the maddeningly passive-voice observation "A problem has been detected and Windows has been shut down…," the better.
Microsoft calls these freeze-frame moments "stop errors," but everyone else uses a much more descriptive title: The Blue Screen of Death (BSoD). They occur whenever Windows senses a problem that won't let it operate properly.
When you encounter a BSoD, there's not much you can do except mourn your lost data (whatever was in memory but not yet saved to disk), reboot your machine, and go on with your life. If you start getting them regularly, however, you have a problem that must be addressed.
The question is, what's causing the problem?
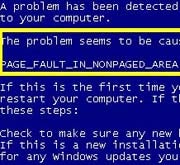 Believe it or not, BSoD screens actually contain some useful information--albeit not much. The next time your monitor and mood suddenly turn blue, grab a pen and a sheet of paper and jot these items down before rebooting:
Believe it or not, BSoD screens actually contain some useful information--albeit not much. The next time your monitor and mood suddenly turn blue, grab a pen and a sheet of paper and jot these items down before rebooting:
• The problem description: Write down whatever text appears between the boilerplate first paragraph ("A problem has been detected…") and the one that begins "If this is the first time…"
•???Technical details: Write down everything that appears under the heading 'Technical information'.
Once you've rebooted, use your favorite Internet search engine to find pages that mention both BSoD and some of the terms that you jotted down. The statement in all caps with underlines instead of spaces will likely be useful here.
If a Web search doesn't yield helpful information, ask yourself what has changed on your PC lately. Did you add hardware or update a driver just before the problem became common?
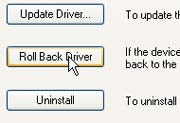 Bad drivers often give Windows the blues. If you recently updated a driver, try reverting to an older version. Here's how:
Bad drivers often give Windows the blues. If you recently updated a driver, try reverting to an older version. Here's how:
1. ??? Select Start, Run (in Vista, Run is enough), type devmgmt.msc, and press Enter.
2. ??? Double-click the device in question, click the Driver tab, and then click the Roll Back Driver button.
Conversely, if you recently added new hardware to your system, installing a more recent version of the driver may fix the problem. Check the vendor's Web site to see whether there's an update.
A bad RAM module is another potential cause of BSoDs. You can test your modules easily with Memtest 86, a free program downloadable at Memtest.org. Memtest isn't a Windows program, and you must boot it before running it. You can download it as a CD image .iso file. Nero, Easy Media, and other disc-authoring programs can easily burn this .iso file into a bootable CD. Once you've burned the CD, boot and see whether Memtest finds any problems.
Overheating is another common culprit. Check your computer's air vents for blockage. If you have a desktop, open it and use an air canister to remove any dust you find. (If you have a laptop, check with your vendor to see whether you can clean out dust without resorting to professional intervention.)
And while your desktop is open, check the internal connections to confirm that all of them are firmly attached. A loose connection is yet another possible cause of Blue Screens of Death.
As with virtually every other major Windows problem, the fault may lie not in your hardware, but in your Registry. If you can, use System Restore to return that great compendium of necessities and problems to the state it was in on a date before the problem arose.
Or you can try running a Registry cleaner. As I have in the past, I recommend ToniArts' free EasyCleaner and ChemTable's $40 Reg Organizer for this purpose.
If all else fails, back up your data and take your PC to a professional. It's OK to admit that you can't fix some things yourself.
When Windows misbehaves and nothing else works, restoring the operating system via your restore CD or hidden hard drive partition may be the last resort. So what do you do if you can't find that CD? Or if some program that wrote to the boot sector scrubbed the special keyboard sequence for recovering everything, so that it no longer works?
Video: How to Reinstall Windows XP
The first thing to do is get in touch with your system's manufacturer and find out its policies. In most cases, some option will be available. I checked with six PC manufacturers, and five of them (Gateway, HP, Lenovo, Micro Electronics, and Micro Express) will sell you a recovery CD for between $15 and $40. Recovery media may not be available for older PCs, however. Also, several companies include software on their PCs for creating a new recovery disc.
The sixth PC manufacturer I consulted, Dell, has no stated replacement policy. But even here, my contact told me, the company tries to "encourage customers to call when this happens."
If consultation with the vendor doesn't work out, you might be able to create an installation CD from files on your PC. See "Create a Windows CD for PCs That Don't Have One" and "Slipstreaming Service Pack 2 on an Old Windows XP CD" for details. But be warned: These methods aren't guaranteed to work.
If your copy of Windows is currently in good working order, but you worry that you don't have a recovery tool and that someday you'll desperately need one, create your own with a good backup program. The resulting recovery disc is arguably better than a factory-issued backup tool, because it will restore a version of Windows that includes all of your personalized settings.
You'll need a backup program with good disaster-recovery capabilities. Image-based backup programs such as Symantec's Ghost and Acronis's True Image do nicely. I'm partial to Genie Backup Manager, which doesn't use images but still reliably restores Windows. You may already own a simple image backup app; such programs come with Vista's Business, Enterprise, and Ultimate editions; with Nero Burning; and with several external hard drives.
The trick is to make a single image or disaster recovery backup of your drive (I have yet to find a program that can create a reliable backup of everything except your data; when I find one, I'll let you know) and then put it aside. You should also, of course, create regular daily backups with the same program or another one, but you should keep your recovery backup separate from these, in a place where it won't be overwritten.
When Windows becomes too broken to fix, restore it from your recovery backup, and then restore your more recent data from a recent data backup.
No comments:
Post a Comment